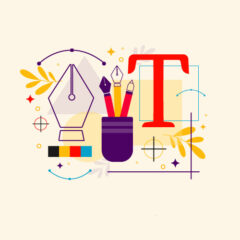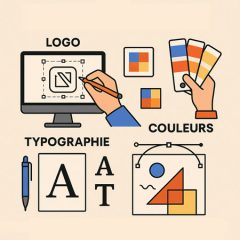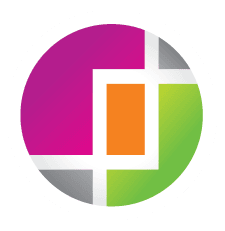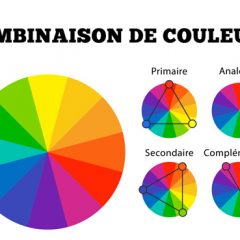La rédaction d’une thèse est une étape cruciale dans le parcours académique, demandant rigueur, précision et organisation. Microsoft Word, en tant qu’outil de traitement de texte largement utilisé, offre une plateforme puissante pour la rédaction de documents académiques. Ce guide technique vous fournira des conseils pratiques pour optimiser l’utilisation de Microsoft Word lors de la rédaction de votre thèse.
1. Mise en page et Formatage
- Page de Garde : Utilisez les fonctionnalités de Microsoft Word pour créer une page de garde professionnelle. Insérez le titre de la thèse, votre nom, l’institution, et toute autre information pertinente.
- Styles et Titres : Il est fortement conseillé d’utilisez des styles définis préalablement pour les titres, sous-titres, et le texte principal. Cela garantit une cohérence dans la mise en page et facilite la génération automatique de la table des matières.
- Numérotation des Pages : Assurez-vous que la numérotation des pages est correcte et commence à la page souhaitée. Vous pouvez également utiliser des sections pour personnaliser la numérotation dans différentes parties de la thèse. La numérotation des pages doit être centrée ou en vis à vis pour les thèses imprimée en recto verso.
2. Gestion des Références Bibliographiques
- Citations et Bibliographie : Utilisez la fonction « Citations et bibliographie » de Word pour gérer vos références bibliographiques. Ajoutez vos sources au fur et à mesure de la rédaction pour éviter tout oubli.
- Styles de Citation : Choisissez le style de citation approprié selon les normes de votre domaine (APA, MLA, Chicago, etc.). Word permet de basculer facilement entre différents styles.
3. Table des Matières Automatique
- Utilisation des Styles : Comme mentionné précédemment, l’utilisation cohérente des styles facilite la création automatique de la table des matières. Mettez à jour cette table régulièrement au fur et à mesure de l’ajout de nouveaux contenus.
- Personnalisation : Personnalisez la table des matières en fonction des exigences spécifiques de votre institution. Word propose plusieurs options pour répondre à ces besoins.
4. Gestion des Sections
- Introduction, Corps, Conclusion : Divisez votre thèse en sections distinctes pour une meilleure organisation. Utilisez les sauts de section pour gérer les mises en page différentes, par exemple, entre les pages de préambule et le corps principal.
- En-têtes et Pieds de Page : Personnalisez les en-têtes et pieds de page selon les exigences de votre institution. Cela inclut la numérotation des pages, le titre de la thèse, ou d’autres informations spécifiques.
5. Optimisation de la Mise en Page du Texte
- Marges et Espacement : Configurez les marges de votre document conformément aux directives de votre institution. Veillez à maintenir une présentation uniforme en ajustant l’espacement entre les paragraphes et les sections.
- Police et Taille de Caractère : Choisissez une police de caractères lisible et une taille appropriée pour le texte principal de votre thèse. Évitez les polices trop fantaisistes et les tailles de caractères extrêmement petites.
- Justification et Césure : Utilisez la justification pour aligner le texte des marges gauche et droite de manière propre. Activez également la césure automatique pour éviter les espacements disgracieux entre les mots.
- Styles de Paragraphe : En plus des styles pour les titres et sous-titres, appliquez des styles de paragraphe pour formater le texte de manière cohérente. Cela facilite la gestion des espacements, de l’indentation, et d’autres attributs de mise en page.
- Utilisation des Puces et Numéros : Pour structurer votre texte, utilisez des listes à puces ou numérotées. Word propose des fonctionnalités simples pour créer ces listes et les personnaliser selon vos besoins.
- Sauts de Section : Lorsque votre thèse comporte des parties distinctes (introduction, chapitres, conclusion), utilisez des sauts de section pour permettre une gestion plus aisée de la mise en page. Cela vous permet de personnaliser l’en-tête, le pied de page et les marges pour chaque section.
- Page Impaire et Paire : Si votre institution demande une présentation spécifique pour les pages impaires et paires, assurez-vous de configurer correctement ces paramètres dans Word.
6. Illustrations et Images
- Insertion d’Images : Lorsque vous insérez des images ou des illustrations dans votre thèse, veillez à utiliser la fonction « Insérer une image » de Word. Choisissez des images de haute qualité et assurez-vous qu’elles sont pertinentes pour votre contenu.
- Placement et Alignement : Utilisez les options d’alignement et de placement pour intégrer harmonieusement vos images dans le texte. Word propose des outils simples pour ajuster la position et l’espacement des images.
- Légendes et Étiquettes : Ajoutez des légendes aux illustrations et des étiquettes si nécessaire. Utilisez les styles de légende pour maintenir une cohérence dans tout le document.
- Compression des Images : Pour optimiser la taille du fichier de votre document, compressez les images si elles sont trop volumineuses. Word propose des options de compression lors de l’insertion d’images.
- Résolution : Assurez-vous que la résolution des images est adaptée à l’impression. Les images destinées à la publication doivent avoir une résolution suffisante (au moins 300 pixels par pouce) pour garantir une qualité d’impression optimale.
- Format de Fichier : Privilégiez les formats de fichier couramment acceptés dans les documents académiques, tels que JPEG, PNG ou GIF. Évitez les formats exotiques qui pourraient poser des problèmes de compatibilité.
7. Gestion des Tableaux et Graphiques
- Insertion de Tableaux et Graphiques : Utilisez les outils dédiés de Word pour insérer des tableaux et des graphiques. Assurez-vous que leur présentation est claire et qu’ils sont facilement compréhensibles.
- Légendes et Titres : Chaque tableau ou graphique doit être accompagné d’une légende claire et, si nécessaire, d’un titre explicatif. Cela facilite la compréhension pour le lecteur.
- Formatage des Données : Lorsque vous importez des données dans des tableaux ou graphiques, veillez à ce que le formatage soit correct. Utilisez les outils de Word pour ajuster les couleurs, les polices et d’autres paramètres de formatage.
- Références Croisées : Si vous référencez des tableaux ou des graphiques dans le texte, utilisez les fonctionnalités de références croisées de Word pour maintenir la cohérence et mettre à jour automatiquement les numéros de tableau ou de graphique.
8. Collaboration et Révisions
- Suivi des Modifications : Utilisez la fonction de suivi des modifications pour faciliter la collaboration avec les superviseurs et les pairs. Cela permet de visualiser les modifications apportées au document au fil du temps.
- Commentaires : Les commentaires sont utiles pour la communication entre les collaborateurs. Utilisez-les pour poser des questions, fournir des suggestions, ou discuter de points spécifiques.
En suivant ces conseils et en explorant les fonctionnalités avancées de Microsoft Word, vous pourrez rédiger votre thèse de manière plus efficace et professionnelle. N’oubliez pas de sauvegarder régulièrement votre travail et de faire des copies de sauvegarde pour éviter toute perte de données. Bonne rédaction !
Les alternatives à word pour rédiger une thèse
Bien que Microsoft Word soit un outil populaire pour la rédaction de thèses en raison de sa convivialité et de ses fonctionnalités étendues, il existe plusieurs alternatives qui peuvent être considérées en fonction des besoins et des préférences individuels. Voici quelques alternatives à Microsoft Word pour la rédaction d’une thèse :
1. LaTeX :
- Avantages :
- Excellente pour la rédaction de documents académiques, en particulier pour les documents scientifiques et mathématiques.
- Gestion avancée des références bibliographiques.
- Offre une qualité typographique élevée.
- Inconvénients :
- Courbe d’apprentissage initiale pour les débutants.
- Interface graphique moins conviviale que Word.
2. Google Docs :
- Avantages :
- Collaboration en temps réel avec d’autres utilisateurs.
- Accessible depuis n’importe quel appareil avec une connexion Internet.
- Facilité d’utilisation.
- Inconvénients :
- Fonctionnalités moins avancées pour la gestion des références et des mises en page complexes.
- Dépendance à la connexion Internet.
3. Scrivener :
- Avantages :
- Structure flexible pour organiser des documents longs.
- Prise en charge des notes de recherche et de la gestion de projet.
- Disponible sur plusieurs plates-formes.
- Inconvénients :
- Peut être trop complexe pour les utilisateurs recherchant une simplicité d’utilisation.
4. LibreOffice Writer :
- Avantages :
- Gratuite et open-source.
- Interface similaire à Word.
- Compatible avec de nombreux formats de fichiers.
- Inconvénients :
- Moins de fonctionnalités avancées que Word.
- Possibilité de problèmes de compatibilité avec des documents Word complexes.
5. Overleaf :
- Avantages :
- Éditeur LaTeX en ligne avec collaboration en temps réel.
- Idéal pour les projets collaboratifs nécessitant LaTeX.
- Facilement accessible.
- Inconvénients :
- Peut nécessiter une connaissance de base de LaTeX.
6. Zotero :
- Avantages :
- Gestion avancée des références et des citations.
- Intégration avec plusieurs traitements de texte.
- Gratuit et open-source.
- Inconvénients :
- Principalement un gestionnaire de références plutôt qu’un outil de traitement de texte complet.
Le choix de l’outil dépend des préférences personnelles, des besoins spécifiques du projet de thèse, et du niveau de familiarité avec l’outil. Certains chercheurs optent même pour une combinaison d’outils, utilisant LaTeX pour la rédaction et Zotero pour la gestion des références, par exemple. Il est essentiel de choisir celui qui correspond le mieux à vos compétences et à vos exigences spécifiques.